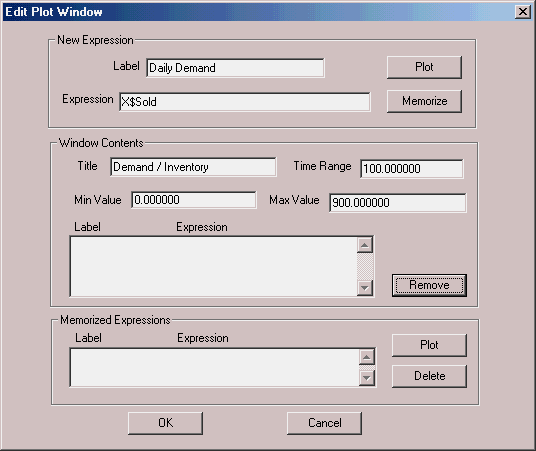
6. ORDERPNT.GPS
Simulation of an order point inventory system.
Problem Statement
An inventory system is controlled by an order point, set at 600 units, and an economic order quantity of 500 units. The initial stock quantity is 700. Daily demand is in the range 40 to 63 units, evenly distributed. The lead-time from ordering to delivery of goods is one week (5 days).
Simulate the inventory system for a period of 100 days.
Determine the distribution of inventory and the actual daily sales.
Listing
; GPSS World Sample File - ORDERPNT.GPS, by Gerard F.
Cummings
*********************************************************************
*
* Order Point Inventory System
*
*********************************************************************
* Initialize and define
INITIAL X$EOQ,500 ;Economic order qty.
INITIAL X$Point,600 ;Order point
INITIAL X$Stock,700 ;Set initial stock=700
Inventory TABLE X$Stock,0,50,20 ;Table of stock levels
Sales TABLE P$Demand,38,2,20 ;Table of sales levels
Var2 VARIABLE RN1@24+40
*********************************************************************
GENERATE ,,,1
Again TEST L X$Stock,X$Point ;Order placed on successful test
ADVANCE 5 ;Lead time = 1 week
SAVEVALUE Stock+,X$EOQ ;Economic order
TRANSFER ,Again ;Cycle transaction again
*********************************************************************
GENERATE 1
;Daily demand xact
ASSIGN Demand,V$Var2 ;Assign daily demand
TABULATE Inventory
;Record inventory
TEST GE X$Stock,P$Demand ;Make sure order can be filled
SAVEVALUE Stock-,P$Demand ;Remove demand from stock
SAVEVALUE Sold,P$Demand ;X$Sold=Daily demand
TABULATE Sales
;Record daily sales
TERMINATE 1
;Daily timer
*********************************************************************
The model is organized into several segments. The first GENERATE Block creates a single transaction which does the reordering. This transaction spends most of its time waiting to get into the refuse mode TEST Block labeled Again. This TEST Block detects when the stock level is below the order point. When it is, the waiting transaction passes into the ADVANCE Block, waits 5 days, adds an order to inventory and then waits for the next time the stock level is less than the order point.
The second GENERATE creates daily transactions which represent customer orders. If an order cannot be filled, it is denied entry into the TEST Block. You could surround each refuse mode TEST Block with a QUEUE and DEPART Block, if you wanted GPSS World to report the associated delays.
Running the Simulation
To run the simulation and create a Standard Report,
CHOOSE File / Open
and in the dialog box
SELECT Orderpnt
and then
SELECT Open
Before we start the simulation, letís set up a Plot through which we can view two of the modelís variables. First we must create the simulation in order to be able to access the Plot Window.
CHOOSE Command / Create Simulation
then
CHOOSE Window / Simulation Window / Plot Window
Then in the Edit Plot Window enter the information as shown below. You should be looking at a similar dialog box on your screen to the one shown below. Weíll plot the daily demand and the inventory level on the same plot. Remember to position the mouse pointer at the beginning of each box and click once before you begin to type. Do not press the [Enter] since that is used when all information has been typed in the box. You can, instead, use [Tab] to move from box to box.
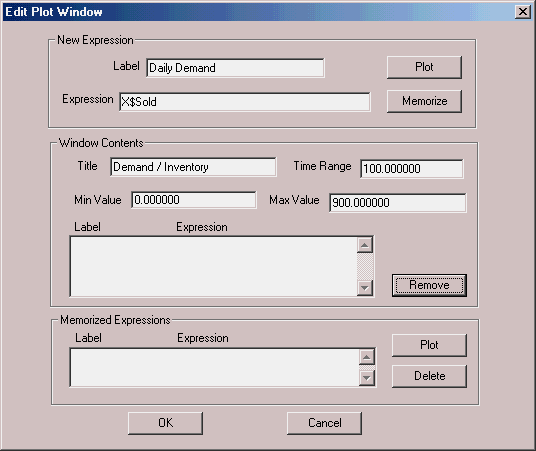
Figure 6ó1. The Edit Plot Window.
CLICK ON Plot
CLICK ON Memorize
Then enter the second set of values we wish to plot
Next to Label replace the current value
TYPE Inventory Level
and for the Expression replace the current value
TYPE
X$Stockand
CLICK ON
PlotCLICK ON Memorize
SELECT
OKAdjust the Plot Window to a comfortable viewing size. Now, letís get the simulation started.
CHOOSE Command / START
and in the dialog box, replace the 1.
TYPE 100
SELECT OK
The simulation completes after 100 days, and writes a Standard Report. The Plot Window is shown below as the simulation runs.
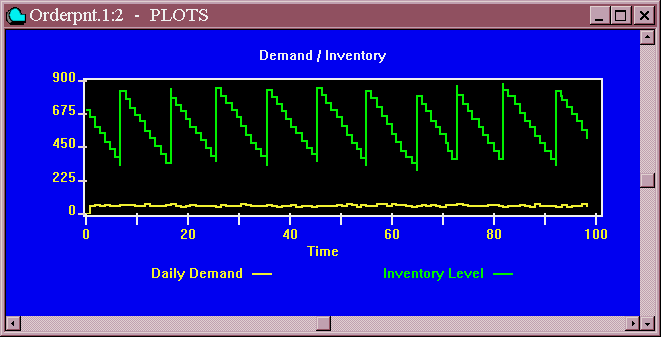
Figure 6ó2. The Plot Window.
When the simulation ends, GPSS World writes a report to the default report file, Orderpnt.1.1. As discussed in Chapter 1, the Report extension will vary depending on saved simulations and previously existing reports. For our purposes, we will assume that this is the first time the simulation has been created and run giving an extension of 1.1.
This report will be automatically displayed in a window. If you close the window, you can reopen it by using the GPSS World File / Open in the Main Menu. Then you should choose Report in the "Files of type" drop down box at the bottom of the window. GPSS World reports are written in a special format. If you wish to edit the report, you will have to copy its contents to the clipboard and from there into a word processor. You will not be able to open the file directly in a word processor.
Discussion of Results
From the plot, the behavior of the inventory system is fairly clear. We can see the stock level vary. The Inventory Table in the Standard Report shows that the stock level never went below 300.
Inside the Simulation
Let's now explore the ending condition of the simulation, which generated the Standard Report above. If you are not at the end of the simulation, please Retranslate the model and run it again.
Let's use the SHOW Command to look at the average stock level.
CHOOSE Command / SHOW
and in the dialog box
TYPE TB$Inventory
SELECT OK
This shows the average stock level. It is a measure of how much money is tied up in inventory. At 612 it is relatively high. Perhaps we could save some money by fine tuning the inventory control system.
Now, letís open some graphical windows. Before we do that, letís minimize the Plot Window. Weíll want to be able to look at it later.
CLICK ON The Horizontal Line in Box-Upper Right of the Plot Window
then open the Inventory Table Window
CHOOSE Window / Simulation Window / Table Window
and since the INVENTORY is already in the drop-down box
SELECT OK
This is the Table Window for the Inventory Table. This histogram shows the distribution of daily stock levels.
Letís watch a few more daysí activity.
CHOOSE Command / START
and in the dialog box, replace the 1 and add NP to suppress the report.
TYPE 100,NP
SELECT OK
Close the Table Window.
CLICK ON The X-Upper Right of the Table Window
Turn now to the Blocks Window.
CHOOSE Window / Simulation Window / Blocks Window
This model is extremely simple. The transaction in the top segment watches for a reorder condition, and the bottom segment creates transactions which represent daily sales. Run the simulation one more time watching the flow in the Blocks Window.
CHOOSE Command / START
and in the dialog box, replace the 1 and add NP to suppress the report
TYPE 50,NP
SELECT OK
Let the simulation run to completion.
Letís try an adjustment to the system. Letís use an order point or 300 instead of 600, and an initial stock of 400 instead of 700.
CHOOSE Command / Custom
and in the dialog box
TYPE CLEAR OFF
SELECT OK
The CLEAR Command removes all transactions. It also normally zeroes all Savevalue Entities, but in using the operand Off, we have caused it to retain the current values of the Savevalues. We will change some, but not all of them.
CHOOSE Command / Custom
and in the dialog box
TYPE INITIAL X$Point,300
then
PRESS [Enter]
and in the same dialog box
TYPE INITIAL X$Stock,400
and
SELECT OK
We did not choose to change the order quantity. That will remain at 500.
Letís take a look at the Plot when we run the simulation this time. First close the Blocks Window if you havenít already done so.
The CLEAR Command will have zeroed the plot that was drawn on previous runs.
CLICK ON The X-Upper Right of Blocks Window
Then in the Main Window
DOUBLE CLICK ON The Icon for the Minimized Plot Window-lower left of Window
Now start the simulation.
CHOOSE Command / START
and in the dialog box, replace the 1
TYPE 100,NP
SELECT OK
However, we need to know if a stockout occurred. We can get more precise information from the Table Entity, Inventory.
CHOOSE Window / Simulation Window / Table Window
and since INVENTORY shows in the drop-down box
SELECT OK
Notice that the inventory never suffered an outage. This is apparent because the frequency class having a top value of 0 is empty. The boundary values of frequency classes are always included in the column just to the left of the value. Also, we see that the average stock level is only 329.1. This is quite an improvement over our first simulation.
Before reporting these results, we must prove that they are not due to random noise. Also, we may want to exclude starting conditions from the final statistics using the RESET Command. The GPSS World RESET and ANOVA Commands are discussed in Chapter 6 of the GPSS World Reference Manual, and in Lesson 13 of Chapter 1 of this manual.
You may stop here or choose to go on to the next model.
If you wish to go on to the next lesson, close all windows related to this model.
CLICK ON The X-Upper Right of Each Window
Otherwise, to end the session
CLICK ON The X-Upper Right of Main Window.
Simulation of an electronics manufacturing system.
Problem Statement
A manufacturing department of an electronics company makes digital watches. In the dispatch department, the watches are packed by an automatic packing machine, in display packets, in the quantities ordered by retailers. The order size is given by the following function.
Order Size
Frequency .10
.25 .30 .15
.12 .05 .03
Order Size 6
12 18 24
30 36 48
The mean time between order arrivals is 15 minutes, exponentially distributed. The packing time per order is 120 seconds plus 10 seconds per watch packed in the order. The manufacturing department produces the digital watches in lot sizes of 60 units, in 455 minutes.
Simulate 5 days of the company operation to provide the following information:
1. The average number of orders waiting in the packing department.
2. The quantity of watches dispatched each day.
3. The distribution of transit times of orders.
Listing
; GPSS World Sample File - MANUFACT.GPS, by Gerard F. Cummings
***********************************************************************
* Manufacturing Company *
***********************************************************************
* Time Unit is one hour *
Sizeorder FUNCTION RN1,D7
;Order size
.10,6/.35,12/.65,18/.80,24/.92,30/.97,36/1.0,48
Transit TABLE M1,.015,.015,20
;Transit time
Numbe r TABLE X1,100,100,20
;No. packed each day
Ptime VARIABLE .0028#P1+0.0334
;Packing time
Amount EQU 1000
;Initial stock amount
Stock STORAGE 4000
;Warehouse holds
; 4000 units
***********************************************************************
GENERATE (Exponential(1,0,0.25)) ;Order arrives
ASSIGN 1,1,Sizeorder
;P1=order size
TEST GE S$Stock,P1,Stockout
;Is stock sufficient?
LEAVE Stock,P1
;Remove P1 from stock
QUEUE Packing
SEIZE Machine
;Get a machine
DEPART Packing
ADVANCE V$Ptime
;Packing time
RELEASE Machine
;Free the machine
SAVEVALUE 1+,P1
;Accumulate no. packed
TABULATE Transit
;Record transit time
TERMINATE
Stockout TERMINATE
***********************************************************************
GENERATE 0.75,0.08334,1
;Xact every 40+/-5 mins
ENTER Stock,60
;Make 60, Stock
; increased by 60
Stockad TERMINATE
***********************************************************************
GENERATE 8 ;Xact every day
TABULATE Number
SAVEVALUE 1,0
TERMINATE 1
***********************************************************************
GENERATE ,,,1,10
;Initial stock xact
ENTER Stock,Amount
;Set initial stock
TERMINATE
***********************************************************************
The model is organized into several segments. After the function, variable, and Storage Entities are defined, there are four more model segments. Transactions in the top segment represent orders, transactions in the next segment add lots of 60 watches to the inventory, transactions in the next segment tabulate daily sales and time the overall simulation in days, and the transaction in the bottom segment initializes the stock level to 1000.
Time units are in hours. The stock level is represented by S$Stock, the current Storage Content in the Storage Entity Stock. Therefore, we use LEAVE to take from inventory, ENTER to add to it. Unfilled orders are stockouts. The warehouse space available is 4000. The stock level, represented by S$Stock, is initialized to 1000 when the simulation starts by a high priority transaction in the final segment of the model. This transaction will be the very first one to move in the simulation.
Running the Simulation
To run the simulation and create a Standard Report,
CHOOSE File / Open
and in the dialog box
SELECT Manufact
and then
SELECT Open
Next, the simulation must be created.
CHOOSE Command / Create Simulation
then
CHOOSE Command / START
and in the dialog box, replace the 1.
TYPE 5
and
SELECT OK
The simulation will end when 5 transactions have entered the TERMINATE 1 Block. This represents 5 days of operation.
When the simulation ends, GPSS World writes a report to the default report file, Manufact.1.1. As discussed in Chapter 1, the Report extension will vary depending on saved simulations and previously existing reports. For our purposes, we will assume that this is the first time the simulation has been created and run giving an extension of 1.1.
This report will be automatically displayed in a window. If you close the window, you can reopen it by using the GPSS World File / Open in the Main Menu. Then you should choose Report in the "Files of type" drop down box at the bottom of the window. GPSS World reports are written in a special format. If you wish to edit the report, you will have to copy its contents to the clipboard and from there into a word processor. You will not be able to open the file directly in a word processor.
Discussion of Results
We can answer the original questions from data in the Standard Report:
∑
The average number of orders waiting in the packing department was only 0.12. This is taken from the report for the Ave. Cont. value under the Queue Entity Packing.∑
The distribution of transit times of orders is given in the Table Transit.∑
The distribution of watches dispatched each day is given in the Table Number.
Inside the Simulation
Let's now explore the ending condition of the simulation, which generated the Standard Report above. If you are not at the end of the simulation, please Retranslate the model and run it again.
Let's use the SHOW Command to look at some System Numeric Attributes. First, the number of orders received.
CHOOSE Command / SHOW
and in the dialog box
TYPE N1
SELECT OK
Youíll see the result, 169, in the Status Line of the Main Window and in the Journal Window as well. Next, the number of times a stockout occurred.
CHOOSE Command / SHOW
and in the dialog box
TYPE N$Stockout
SELECT OK
Now, letís open some graphics windows.
CHOOSE Window / Simulation Window / Storages Window
This is the Storages Window. The stock level is represented by the current content of the Storage Entity which you will see is 898. You will find this value under Storage In Use in the Storages Window.
The current stock level is quite high. If we cannot increase sales, we should reduce the production cutoff level.
Letís explore the other graphics windows, but first close the Storages Window.
CLICK ON The X-Upper Right of Storages Window
then
CHOOSE Window / Simulation Window / Facilities Window
This shows that the utilization of the packing machine was low. The color of the icon tells us that the machine is currently in use. Take a look at other values that are available to you in the detailed side of this window. Perhaps a less expensive machine would do. Letís look at the Transit Table
CHOOSE Window / Simulation Window / Table Window
and in the drop-down box use the down arrow to find TRANSIT
CLICK ON The down arrow in the Table selection box
CLICK ON TRANSIT
SELECT OK
This shows the distribution of order transit times. Next, look at the Number Table.
CHOOSE Window / Simulation Window / Table Window
and in the drop-down box the Table name NUMBER is selected.
SELECT OK
The Number Table shows the histogram of watches packed each day.
Before we go further, letís close up the windows we have opened so far.
CLICK ON The X-Upper Right of Graphics Windows
Now, letís do some magic. Letís create an order when the inventory is near its maximum level. First, open the Blocks Window.
CHOOSE Window / Simulation Window / Blocks Window
Now, use your mouse to select the first TERMINATE Block in the model (the one immediately following the TABULATE Block or Block 12). Place the mouse pointer over the Block and
CLICK ON The Block Icon of the TERMINATE Block
Did you see the Block light up? Good. Now, letís put a Stop Condition on the Block.
CLICK ON The Place Icon in the Debugging Toolbar
CHOOSE Command / START
and in the dialog box, replace the 1.
TYPE 5,NP
and
SELECT OK
When the simulation stops, move the active transaction up to the order entry segment.
CHOOSE Command / Custom
and in the dialog box
TYPE TRANSFER ,2
SELECT OK
Now, watch the new order by Stepping through the simulation.
PRESS [F5]
several times. This is only the tip of the iceberg. We can apply ANY Block statement to the active transaction in manual simulation mode. We can manually SPLIT new transactions, make Facility and Storage Entities unavailable to represent an outage, we can even use EXECUTE to initiate any Block that exists in the model.
Feel free now to experiment with the parameters of the manufacturing system. You may feel that a different scheme may be best. Many judgments of the behavior of a system are subjective, and your notion of optimization may depend on many other factors. For this reason, it is not always safe to rely blindly on someone elseís opinion.
You may stop here or choose to go on to the next model.
If you wish to go on to the next lesson, close all windows related to this model.
CLICK ON [ The X-Upper Right of Each Window
Otherwise, to end the session
CLICK ON [The X-Upper Right of Main Window.
Simulation of a textile factory.
Problem Statement
A textile factory produces fine mohair yarn in three departments. The first department draws and blends the raw material, in sliver form, and reduces it to a suitable thickness for spinning, in 5 reducer frames. The second department spins the yarn in one of 40 spinning frames. The final process is in the winding department, where the yarn is wound from spinning bobbins onto cones for dispatch. There are 8 winding frames, to perform the winding operation.
The factory works 8 hours per day. The unit of production is 10 kilograms of yarn. Reducing frames produce one unit every 38Ī2 minutes, while the spinning frames and winding frames produce one unit in 320Ī20 minutes and 64Ī4 minutes, respectively.
The initial inventory of reduced material is 50 units (in Savevalue Reduced), spun material is 25 units (in Savevalue Spun) and finished yarn is 25 units (in Savevalue Wound). The finished material is dispatched, in a container of capacity 200 units, every two days.
1. Simulate the production process in the textile factory for 5 days.
2. Find the distribution of the in-process inventories.
3. Determine the utilization of each of the three types of machines.
Listing
; GPSS World Sample File -
TEXTILE.GPS, by Gerard F. Cummings
***********************************************************************
*
* Production System in a Textile Factory
*
***********************************************************************
Reducers STORAGE 5 ;Represents 5 reducer frames
Spinners STORAGE 40 ;Represents 40 spinning frames
Winders STORAGE 8 ;Represents 8 winding frames
Reducing TABLE X$Reduced,20,20,20 ;Inventory reduced material
Spinning TABLE X$Spun,20,20,20 ;Inventory spun material
Winding TABLE X$Wound,20,20,20 ;Inventory wound material
INITIAL X$Reduced,50
INITIAL X$Spun,25
INITIAL X$Wound,25
**********************************************************************
GENERATE 0.334,,1
;Time unit is one hour
QUEUE One
;Enter queue for reducing
ENTER Reducers
;Get a machine
DEPART One
;Depart the queue
ADVANCE 0.634,0.334 ;Process time
LEAVE Reducers
;Leave the machine
**********************************************************************
SAVEVALUE Reduced+,1 ;Reduced inventory up by 1
QUEUE Two
;Queue for spinning process
ENTER Spinners
;Get a spinning machine
DEPART Two
;Depart the queue
ADVANCE 5.334,0.334 ;Process time
LEAVE Spinners
;Free a machine
SAVEVALUE Reduced-,1 ;Reduced inventory down 1
**********************************************************************
SAVEVALUE Spun+,1
;Spun inventory up by one
QUEUE Three
;Queue for winding process
ENTER Winders
;Get a winding machine
DEPART Three
;Depart the queue
ADVANCE 1.067,0.067 ;Process time
LEAVE Winders
;Free a winding machine
SAVEVALUE Spun-,1
;Spun inventory down by 1
**********************************************************************
SAVEVALUE Wound+,1 ;Wound inventory up by 1
TERMINATE
;Xact is finished
**********************************************************************
GENERATE 8
;One xact every day
TABULATE Reducing
;Record inventory of
; process
TABULATE Spinning
;Record inventory of spun
; material
TABULATE Winding
;Record inventory of wound
; material
TERMINATE 1
;One day has passed
***********************************************************************
GENERATE 16
;A xact every 2 days
TEST GE X$Wound,200,Notthere ;If not done donít dispatch
SAVEVALUE Wound-,200 ;200 Kgs produce delivered
TERMINATE
;Xact is finished
Notthere TERMINATE
;Xact is finished
***********************************************************************
The model is organized into several segments. After the Storage Entities are defined and Savevalues initialized, there are three more model segments. Transactions in the top segment represent batches of yarn which pass through the reducing, spinning, and winding operations. Transactions in the middle segment tabulate daily inventories, and the transactions in the bottom segment dispatch a 200-kilogram lot of yarn, if a complete lot is available.
Running the Simulation
To run the simulation and create a Standard Report,
CHOOSE File / Open
and in the dialog box
SELECT Textile
and then
SELECT Open
Next, we must create the simulation.
CHOOSE Command / Create Simulation
then
CHOOSE Command / START
and in the dialog box, replace the 1
TYPE 5
and
SELECT OK
The simulation will end when 5 transactions have entered the TERMINATE 1 Block. This represents 5 days of operation.
When the simulation ends, GPSS World writes a report to the default report file, Textile.1.1. As discussed in Chapter 1, the Report extension will vary depending on saved simulations and previously existing reports. For our purposes, we will assume that this is the first time the simulation has been created and run giving an extension of 1.1.
This report will be automatically displayed in a window. If you close the window, you can reopen it by using the GPSS World File / Open in the Main Menu. Then you should choose Report in the "Files of type" drop down box at the bottom of the window. GPSS World reports are written in a special format. If you wish to edit the report, you will have to copy its contents to the clipboard and from there into a word processor. You will not be able to open the file directly in a word processor.
Discussion of Results
The distribution of the in-process inventories is given by the Tables Reducing, Spinning, and Winding. The utilization (Storages report) of reducers was about 39%, and that of the spinners 36%, and winders about 32%.
Inside the Simulation
Letís now explore the ending condition of the simulation, which generated the Standard Report above. If you are not at the end of the simulation, please Retranslate the model and run it again.
Letís use the Expression Window to look at some System Numeric Attributes. First, look at the units of reduced material on hand.
CHOOSE Window / Simulation Window / Expression Window
The Edit Expression Window opens. When you enter the value in the second box in this dialog box, you should place the mouse pointer in the small box and click once. Do not press [Enter] to go from the first to the second box as GPSS World then assumes that all values have been entered. You can, instead, use [Tab] to move from box to box. Now, in the dialog box for the Label field
TYPE Reduced Material
and in the Expression field
TYPE X$Reduced
CLICK ON View
and
CLICK ON Memorize
If we memorize all the expressions, we'll be able to close the window and open it again later with easy retrieval of all the values. Also if you save the simulation the values in the Expression Window will be saved with the simulation if they have been memorized. We're going to close this window and reopen it later so please memorize this expression and the ones that follow.
In the dialog box for the Label field replace the current value
TYPE Spun Material
and in the Expression field, replace the current value
TYPE X$Spun
CLICK ON View
CLICK ON Memorize
Finally, letís keep track of the Wound material.
In the dialog box for the Label field, replace the current value
TYPE Wound Material
and in the Expression field, replace the current value
TYPE X$Wound
CLICK ON View
CLICK ON Memorize
SELECT OK
This shows the inventory of each of the products. If this window is open while the simulation runs, the values are updated on-line. Next, letís also open some graphics windows.
CHOOSE Window / Simulation Window / Storages Window
This window gives information on machine usage. There are 1 reducer, 17 spinners, and 2 winders busy. The utilizations are between 30% and 40%. The Reducing, Spinning, and Winding Tables can be easily viewed.
CHOOSE Window / Simulation Window / Table
and in the drop-down box REDUCING is already showing for the Table name
SELECT OK
and expand the window to viewable size.
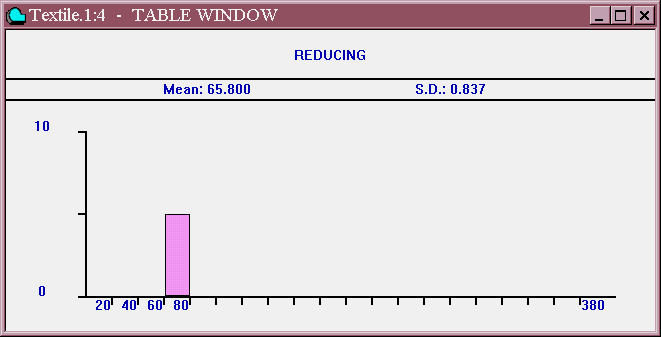
Figure 8ó1. The Reducing Table Window.
You can open the next two Tables as well using the same method but selecting the names SPINNING and WINDING from the drop-down box.
Finally, letís take a look at where transactions are.
CHOOSE Window / Simulation Window / Blocks Window
Notice, that we can tell how many machines are busy by how many transactions are in the ADVANCE Blocks. This is consistent with the information in the Storages Window.
Now, look at the history of transactions in the simulation. You will see this in the Total Entry column of this window. Scroll down to the last Block in the model that is labeled Nothere, using the scroll bar on the right side of the window. Notice that this Block was entered twice. This means that on two occasions there was not enough finished yarn for the dispatcher. Clearly, the production of the factory needs to be increased. All the capital equipment is under utilized, and the production quotas are not being met. We should increase the rate that jobs are begun. Also, we could schedule a second shift of operation every workday.
Please feel free to modify the parameters and Blocks of this simulation.
You may stop here or choose to go on to the next model.
If you wish to go on to the next lesson, close all windows related to this model.
CLICK ON The X-Upper Right of Each Window
Otherwise, to end the session
CLICK ON The X-Upper Right of Main Window.
Simulation of an Oil Storage Depot.
Problem Statement
An oil storage depot distributes three grades of fuel, a) home heating oil, b) light industrial fuel oil, and c) diesel fuel for road vehicles. There is one pump for each grade of fuel, and the demand for each is the same. Orders for fuel oil vary between 3000 and 5000 gallons, in increments of 10 gallons, evenly distributed. The time required to fill fuel trucks is a function of the following.
1. The pumping rate (6, 5 and 7 minutes per 1000 gallons respectively).
2. The order size.
3. The number of vehicles in the depot (30 seconds extra per vehicle).
4. Setup time, a fixed time of two minutes.
The depot can hold a maximum of twelve trucks. The mean arrival rate of trucks is 18 minutes, modified by the following function.
Truck Arrival Rates
Frequency .20
.40 .25 .15
Ratio to mean .45 .60
1.5 2.0
1. Simulate the operation of the oil storage depot for 5 days.
2. Find the distribution of transit times of trucks.
3. What is the total quantity of fuel sold each day?
Listing
; GPSS World Sample File -
OILDEPOT.GPS, by Gerard F. Cummings
****************************************************************
* Oil Storage and Distribution Depot
* Time Unit Is One Minute
****************************************************************
RMULT 5631,39941
Arr FUNCTION RN2,C5
;Arrivals frequency
0,0/0.2,.45/.6,1/.85,1.5/1.0,2
Pumprate FUNCTION P$Type,L3 ;Mins to pump 1000 gals
1,6/2,5/3,7
Gals VARIABLE (RN1@201+300)#10
Type VARIABLE RN1@3+1
Pump VARIABLE (FN$Pumprate#P$Gals)/1000+S$Depot/2+2
Depot STORAGE 12
;Room for 12 trucks max
Transit TABLE M1,10,10,20 ;Time of truck in depot
Qty TABLE X$Gals,20000,20000,9 ;Qty of oil sold per day
****************************************************************
GENERATE 18,FN$Arr
;Truck arrivals
ASSIGN Gals,V$Gals
;P$Gals=Number of gals
ASSIGN Type,V$Type
;P$Type=Type of oil
ENTER Depot
;Truck enters depot
QUEUE P$Type
;Queue for type of oil
SEIZE P$Type
;Get a pump
DEPART P$Type
;Depart the queue
ADVANCE V$Pump
;Service time pumping
RELEASE P$Type
;Release the pump
LEAVE Depot
;Truck leaves the depot
SAVEVALUE Gals+,P$Gals ;Tally no. of gals sold
TABULATE Transit
;Table of transit times
TERMINATE
;Truck departs
****************************************************************
GENERATE 480
;One transaction per day
TABULATE Qty
;Record no. of gals sold
SAVEVALUE Sold+,X$Gals ;Record total oil sold
SAVEVALUE Gals,0
;Savevalue set to 0
TERMINATE 1
;One day has passed
****************************************************************
The model is organized into several segments. After the Function, Variable, and Storage Entities are defined, there are two more model segments. Transactions in the top segment represent trucks which requisition oil. Transactions in the bottom segment tabulate daily sales, and decrement the Termination Count of the simulation.
Random functions are used to choose the fuel type and amount for each truck, which then must wait for the one pump which dispenses the proper grade of fuel. The time to pump is returned by the Variable Pump.
The quantity of fuel available for sale is assumed to be sufficient for daily sales. The model could easily be expanded to include the input of fuel into the depot.
Running the Simulation
To run the simulation and create a Standard Report,
CHOOSE File / Open
and in the dialog box
SELECT Oildepot
and then
SELECT Open
Next, the simulation must be created.
CHOOSE Command / Create Simulation
then
CHOOSE Command / START
and in the dialog box replace the 1
TYPE 5
and
SELECT OK
The simulation will end when 5 transactions have entered the TERMINATE 1 Block. This represents 5 days of operation.
When the simulation ends, GPSS World writes a report to the default report file, Oildepot.1.1. As discussed in Chapter 1, the Report extension will vary depending on saved simulations and previously existing reports. For our purposes, we will assume that this is the first time the simulation has been created and run giving an extension of 1.1.
This report will be automatically displayed in a window. If you close the window, you can reopen it by using the GPSS World File / Open in the Main Menu. Then you should choose Report in the "Files of type" drop down box at the bottom of the window. GPSS World reports are written in a special format. If you wish to edit the report, you will have to copy its contents to the clipboard and from there into a word processor. You will not be able to open the file directly in a word processor.
Discussion of Results
Letís open windows on the two Tables in the model.
CHOOSE Window / Simulation Window / Table Window
and in the drop-down box for the Table name
CLICK ON The down arrow at the end of the box
SELECT TRANSIT
SELECT OK
and expand the window to viewable size. Then open the second window.
CHOOSE Window / Simulation Window / Table Window
and since the drop-down box for the Table name shows the correct name, QTY
SELECT OK
and expand the window to viewable size.
The Table Transit gives the distribution of waiting times of trucks at the depot. The mean was 35 minutes and the standard deviation was about 14 minutes.
The Table Qty gives the distribution of daily oil sales. The mean was 109490 gallons.
Inside the Simulation
Letís now explore the ending condition of the simulation, which generated the Standard Report above. If you are not at the end of the simulation, please Retranslate the model and run it again.
Letís load a SHOW Command into a function key to see how the fuel type is chosen randomly from type 1, 2, and 3. Open the Model Settings Notebook as we have a number of times before.
CHOOSE Edit / Settings
Use the mouse to choose the Function Keys page and enter the following next to F8.
TYPE SHOW V$Type
SELECT OK
Now, repeat the SHOW Command many times.
PRESS [F8]
This shows how successive trucks are randomly assigned a fuel type based on the GPSS Variable, Type defined in the program.
Next, letís look at the utilization (fractional busy time) of the depot, in parts per thousand. It has a total capacity of 12 trucks. In the Main Window menu,
CHOOSE Command / SHOW
and in the dialog box
TYPE SR$Depot
SELECT OK
The value in the status line indicates the Storage Utilization (Depot Utilization) is only 17%. The utilization appears as parts per thousand. There doesnít appear to be a bottleneck here. Letís look at whatís happening at the pumps.
CHOOSE Window / Simulation Window / Facilities Window
This is the Facilities Window. Each pump is represented by a Facility Entity. Notice that the utilizations are higher than that of the Storage which represents the truck capacity of the depot. Take a look at the Storages Window.
CHOOSE Window / Simulation Window / Storages Window
This reviews the state of the Depot Storage Entity, and its relatively low utilization. It appears that any congestion in the distribution of oil would show up in the waiting lines for the pumps. However, the present simulation did not detect any serious bottlenecks. Under other truck arrival patterns, we might draw different conclusions.
Now, turn to the Tables. Since we have left the windows open as we have looked at new ones, just close up the Storages and Facilities Windows and the two Windows for the Tables in this model should be visible. Usually, it is a good idea to only keep open the windows that you are actively viewing.
CLICK ON The X-Upper Right of Each Window
Letís see what happens when the mean truck arrival rate is doubled. Make the following change to your model in the Model Window.
Using the Editor, in the Model Window, change operand A of the first GENERATE Block from 18 to 9. Editing is described in Lesson 4 of the first chapter of this manual.
Next, Retranslate the model.
CHOOSE Command / Retranslate
As you run the next simulation, open the Storages Window, Facilities Window, and Table Windows, occasionally returning to the Blocks Window to observe the distribution of transactions. Weíll run the simulation a little longer so youíll have time to move from window to window.
CHOOSE Command / START
and in the dialog box replace the 1
TYPE 100000,NP
and
SELECT OK
Things arenít going very well, are they? Pumps 1 & 3 are busy almost all the time, and a waiting line of trucks is building up outside the depot. At this traffic load, we need to carefully evaluate our alternatives. Would we need more pumps?
Please feel free to modify the parameters and Blocks of this simulation, as we did in the first 7 examples of this chapter. Donít forget that you can interrupt the simulation, and make changes on the spot to named values, make more extensive changes followed by a almost instantaneous retranslating of the model or redirect transactions with Manual Simulation.
You may stop here or choose to go on to the next model.
If you wish to go on to the next lesson, close all windows related to this model.
CLICK ON The X-Upper Right of Each Window
Otherwise, to end the session
CLICK ON The X-Upper Right of Main Window.
Simulation of a pump assembly process.
Problem Statement
A manufacturer makes centrifugal pump units which are assembled to customer orders. The orders arrive on average, every 5 hours, exponentially distributed. When the order arrives, two copies are made. The original order is used to obtain a motor from stock and prepare it for assembly (200Ī100 minutes). The first copy is used to order and adapt a pump (180Ī120 minutes), and the second copy is used to initiate the manufacture of the baseplate (80Ī20 minutes).
When the pump and the baseplate are ready, a test fitting is carried out (50Ī10 minutes). All three components are assembled, when they are available. The unit is then dismantled, and the pump and motor are painted, and the baseplate is galvanized. Final assembly then takes place (150Ī30 minutes).
1. Investigate the utilization of the manufacturing facilities.
2. Determine the transit times and delays, of customersí orders.
3. What Facility will be a bottleneck, if orders increase significantly?
4. Simulate the assembly of 50 motor-pump units.
Listing
; GPSS World Sample File - ASSEMBLY.GPS, by Gerard F. Cummings
***********************************************************************
* Assembly of Motor Pump and Baseplate
***********************************************************************
*
Transit TABLE M1,200,200,20
***********************************************************************
GENERATE (Exponential(1,0,300)) ;New order arrives
SPLIT 2,Factory,1
;Make 2 copies of order
***********************************************************************
* Purchase Motor Original Transaction Goes Here, P1=1
QUEUE Motor
;Queue for motor
SEIZE Motor
;Get a Facility
DEPART Motor
;Depart the queue
ADVANCE 200,100
;Take motor from stock
RELEASE Motor
;Free the Facility
TRANSFER ,Tryout
;Send to trial assembly
***********************************************************************
Factory TEST E P1,2,Baseplate ;Is P1=2 ?
QUEUE Pumps
;Join the Queue (P1=2)
SEIZE Pumps
;Get a Facility
DEPART Pumps
;Depart the Queue
ADVANCE 180,120
;Prepare the Pump
Pump MATCH Plate
;Wait for baseplate
ADVANCE 50,10
;Check pump on baseplate
RELEASE Pumps
;Free the Facility
TRANSFER ,Tryout
;Send for a tryout
***********************************************************************
Baseplate QUEUE Base
;Join Queue P1 must=3
SEIZE Base
;Get a Facility
DEPART
Base ;Depart the Queue
ADVANCE 80,20
;Make the baseplate
Plate MATCH Pump
;Wait for the pump unit
ADVANCE 50,10
;Check the pump on baseplate
RELEASE Base
;Free the Facility
***********************************************************************
Tryout GATHER 3
;Gather 3 units to tryout
ADVANCE 60
;Trial assembly
TEST E P1,1,Finish
;Is it the motor?(P1=1)
***********************************************************************
SEIZE Paint1
;Get first paint Facility
ADVANCE 100,20
;Paint the motor
RELEASE Paint1
;Free paint Facility 1
TRANSFER ,Build
;Send for assembly
***********************************************************************
Finish TEST E P1,2,Basplate ;Is it the pump?(P1=2)
SEIZE Paint2
;Get paint Facility 2
ADVANCE 120,30
;Paint the Pump
RELEASE Paint2
;Free paint Facility 2
TRANSFER ,Build
;Send for assembly
Basplate SEIZE Galvanize ;Get a Facility
ADVANCE 120,30
;Galvanize baseplate
RELEASE Galvanize
;Free the Facility
***********************************************************************
Build ASSEMBLE 3
;Collect 3 units
ADVANCE 150,30
;Assemble unit
TABULATE Transit
;Record transit time
TERMINATE 1
;One unit completed
Transactions represent orders. When an order is received, 2 offspring transactions are created by a SPLIT Block. This allows individual orders for the motor, pump, and baseplate to proceed at the same time. Orders representing the pump and the baseplate wait for each other at the MATCH Blocks labeled Pump and Plate. When both have arrived, an initial assembly delay is simulated. After all three orders have arrived at the GATHER Block an ADVANCE Block represents the trial assembly. Then the three orders are again separated for finishing. The ASSEMBLE Block labeled Build causes final assembly to be delayed until all components are ready.
The Table Transit represents the distribution of order completion times.
Running the Simulation
To run the simulation and create a Standard Report,
CHOOSE File / Open
SELECT Assembly
and then
SELECT Open
Next, create the simulation.
CHOOSE Command / Create Simulation
then
CHOOSE Command / START
and in the dialog box, replace the 1
TYPE 50
and
SELECT OK
The simulation will end when 50 order completion times have been tabulated.
When the simulation ends, GPSS World writes a report to the default report file, Assembly.1.1. As discussed in Chapter 1, the Report extension will vary depending on saved simulations and previously existing reports. For our purposes, we will assume that this is the first time the simulation has been created and run giving an extension of 1.1.
This report will be automatically displayed in a window. If you close the window, you can reopen it by using the GPSS World File / Open in the Main Menu. Then you should choose Report in the "Files of type" drop down box at the bottom of the window. GPSS World reports are written in a special format. If you wish to edit the report, you will have to copy its contents to the clipboard and from there into a word processor. You will not be able to open the file directly in a word processor.
Discussion of Results
From the Standard Report, we see that the Facilities representing capital equipment have utilizations from 31% to 73%. The order completion times are represented in the Table Transit. The mean was 877.79 minutes, with a standard deviation of around 256.86.
The Facilities representing the pump station and the base station have the highest utilizations. If all activity is increased proportionately, they will be the first to saturate.
Inside the Simulation
Let 's now explore the ending condition of the simulation, which generated the Standard Report above. If you are not at the end of the simulation, please Retranslate the model and run it again.
Now, letís open some graphics windows.
CHOOSE Window / Simulation Window / Table Window
and in the drop-down box, TRANSIT is already selected.
SELECT OK
Expand the Table to a comfortable viewing size. This is the Transit Table, a histogram of order completion times. The mean order completion time was 877.79 minutes.
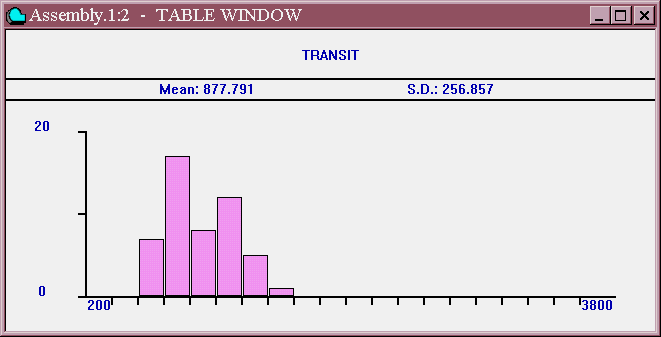
Figure 10ó1. The Transit Table Window
Next, look at the Facilities.
CHOOSE Window / Simulation Window / Facilities Window
To see all of the Facilities you may have to open the window to a larger size or use the scroll bar on the side of the window to move up and down in the window.
Look at the Facility utilization listing on the right side of the window. The Pumps and Base Facilities were highest at 72% and 73% respectively and are currently busy (red icon). Painting and Galvanizing have much lower usage and are currently not in use (gray icon).
Letís take a look at how transactions travel inside the simulation. First, close the windows we no longer wish to observe. Make sure to keep the Journal / Simulation Window open. If you close this window, you can no longer run the simulation.
CLICK ON The X-Upper Right of Each Window
then
CHOOSE Window / Simulation Window / Blocks Window
Now, select the first GENERATE Block with your mouse by positioning the mouse over the Block and clicking once. Then,
CLICK ON The Place Icon in the Debug Toolbar
This will cause the next simulation to stop just before any transaction attempts to enter the Block. Now, letís start the simulation running after you have sized the Blocks Window to a comfortable viewing size.
CHOOSE Command / START
and in the dialog box, replace the 1
TYPE 10,NP
and
SELECT OK
The simulation is ready to start an order. Other orders may be unfinished, and still in the simulation.
PRESS [F2]
several times. The simulation will stop each time just before another order enters the simulation. However, each time you continue, you may see parts of two different orders circulating in the simulation. Often, just after one transaction enters an ADVANCE Block, a new one will become active.
Now, when the simulation stops, turn on the Trace Indicator of the active transaction.
CHOOSE Command / Custom
and in the dialog box
TYPE TRACE
SELECT OK
Put the focus on the Journal Window and open it to a comfortable size for viewing.
PRESS [F2]
several times until all the trace messages cease. Since offspring transactions get a copy of the parent transactionís Trace Indicator, the trace messages have all the Block entry information pertaining to the processing of a single order.
Letís explore a specific order in detail. Set the window focus on the Blocks Window. The simulation should currently be stopped at the GENERATE Block. Letís Step through it and watch the progress of the order. First turn on the trace flag in this Transaction.
CHOOSE Command / Custom
and in the dialog box
TYPE TRACE
SELECT OK
Make sure you can see both the Blocks and Journal Windows.
PRESS [F5]
repeatedly Watch the new offspring transactions which represent component orders. MATCH, ASSEMBLE, and GATHER Blocks cause related transactions to wait for each other.
Please feel free to modify the parameters and Blocks of this simulation.
You may stop here or choose to go on to the next model.
If you wish to go on to the next lesson, close all windows related to this model.
CLICK ON The X-Upper Right of Each Window
Otherwise, to end the session
CLICK ON The X-Upper Right of Main Window.